现在Midjourney已经没有了免费计划,必须要购买订阅计划才能使用,所以要提前准备好国外的信用卡。
Midjourney 官网链接: www.midjourney.com
Midjourney 架设在 Discord 频道上,所以这里我们主要注册 Discord 就好啦:
1)注册流程
打开 Midjourney 网站之后,点击 “sign in”。(如果你已经注册了账号,点击“join the beta”会自动进入到“discord,新用户就不用搭理这个啦)

点击“sign in” 后会出现这个登录界面,点击下方的“注册”按钮,然后弹出一个填写信息框,大家按照要求去填写就好了。
注意!!!
邮箱:建议用国外的邮箱,国内邮箱不一定能注册 Discord;
用户名:咱用国外的软件建议还是用些英文名比较好,Discord 社区大部分都是国外友人,当然这个不强求,名字取的简单一点吧,不用搞的太复杂;
密码:用自己常用的的密码吧,不然容易忘(本人),密码可以复杂点,避免出现不可控因素;
出生日期:年龄填 18 岁以上的,也不要填的很离谱,万一人家做限制什么的;

然后就是进行人机验证了,根据要求去填写信息,之后你的邮箱就会收到验证信息,按要求点击就好了。

注意的是,如果填写信息之后出现错误(如左 1 也可能是其他的错误方式展示),不要着急,等邮箱收到验证信息确定之后就好了,未收到信息之前什么也不用做。最后就是授权登录就大功告成了。

3)客户端与 APP
最后提一嘴,Discord 是可以下载客户端和 app 端的,看自己的习惯和需求进行选择。
官网链接: https://discord-nu.vercel.app/

2. 将 Midjourney 服务器连接到 Discord 上
1)进入到“Discord”界面
接着上面的操作,我们点击左下角的“Go to Discord”去到 Discord 界面:

2)创建服务器
然后就会出现创建服务器的弹窗,然后点击“亲自创建”,选择“仅供我和我的朋友使用”,创建服务器名称,头像可以是官方默认的(可以不填),后面的信息就随便填写啦,填写完成之后进入我们的服务器,那么创建服务器就大功告成了。


这边有部分同学进来可能是英文界面的,莫慌!跟着我接下来的操作:
点击左下角个人信息的设置按钮,找到“language”这个选项,然后选择“中文”,就完事了,那我们继续讲后面的:

3)添加 Midjourney 机器人
创建好自己的服务器之后还不能开始作图,因为我们的 Midjourney 机器人还没添加进来,你可以把这个理解为是个群聊服务器,可以拉好友进来聊天,跑题了?,回到我们的主题:
点击左侧“探索公开服务器”这个按钮(左侧这一排的功能都是服务器功能,“我”所在的服务器、创建服务器、公开服务器都在这,这些功能很简单理解,感兴趣自己研究研究)。这里大家应该看到我们的主角了吧,没错,就是第一个 Midjourney,然后点进去吧(出现这个欢迎弹窗,咱不管它)。

出现了一大堆信息,这个社区是公开的,很多人都在这里做图,左侧的一栏是该服务器频道,有 Midjourney 管理人员的频道,发布一些更新信息等,还有公众的作图频道,我建议可以在里面看看人家怎么给关键词做图的,不建议在这里生成自己的图,太多信息了。
接下来就是加入 Midjourney 这个社区,同样,它会让你验证,我们按步骤点击就好了。

注意:这里可能验证一遍之后你并没有加入社区,可能是网络原因,影响不大,重复验证一遍即可(一次过的忽略)下面是加入成功之后的界面:

然后我们切换下频道,频道这边的随便点击一个,然后点击右边顶部的“成员名单”按钮(注意哦,需要点击下面的一个频道才会显示“成员名单”按钮):

点击“Midjourney Bot”,点击“添加到服务器”,选择刚刚咱们创建的服务器,后面授权验证就好了,可以进到我们的服务器,可以看到,机器人已经在我们的成员列表里了,这样就大功告成了。

到这一步我们的准备工作就做完了,可以开始进行创作了,我下面会讲下 Midjourney 的付费方式,对这个不需要了解的同学直接跳过。
3. 会员付费方式
Midjourney 给予普通用户 25 分钟的免费作图时间(目前已停用)
如果是想好好的研究学习 Midjourney,并且用在工作中,那咱还是跳不掉付费这个流程,毕竟 25 分钟,对于想要生成我们想要的图片,这个时间是不够的,过程中会大量调试跑图。

1)进入订阅中心
我们回到 Midjourney 页面,这个链接: https://www.midjourney.com/app/
点击左侧的“Manage Sub”,订阅的种类如下,可以用浏览器翻译一下查看信息,这里我们一般按月付的方式(大佬忽略我这句话,自行选择月/年付),月付的价格会比年费贵点。我建议的是大家要付费就选择“Standard Plan”的方式,也就是 30 美金/月,10 美金可用的图片数量是不够用的,大家可以对比下:
- 10 美金:每月可以生成 200 张图片,适合轻度使用者。
- 30 美金:每月生成的图片无限制,每月 15 小时的 fast 使用时长。
- 60 美金:每月生成的图片无限制,每月 30 小时的 fast 使用时长。

2)会员充值条件
需要使用境外的信用卡,如果没有,可以去某宝上找,订阅的流程我就不详细描述了,大家自行研究吧。

3)关于 Midjourney 价格这个事
是不是觉得每月 30 美金太贵了,没错!!!我也觉得,教大家一种方式,可以约上自己的好朋友用同一个账号(大约4-6人),你没听错,可以多人使用同一个账号!!我们按6人算,每月你只需要34.3元!!是不是很香,关于找“好朋友”这个事情…. 自行解决!!!

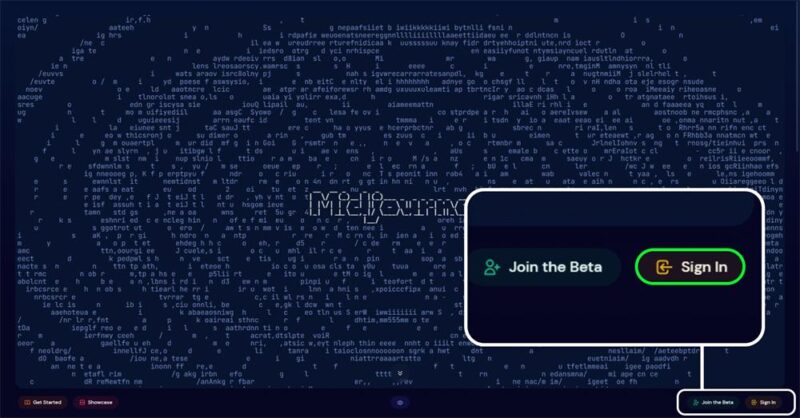



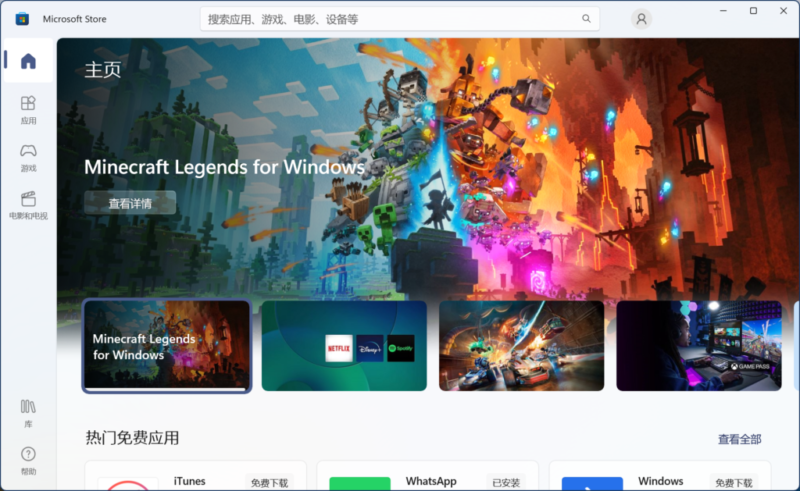
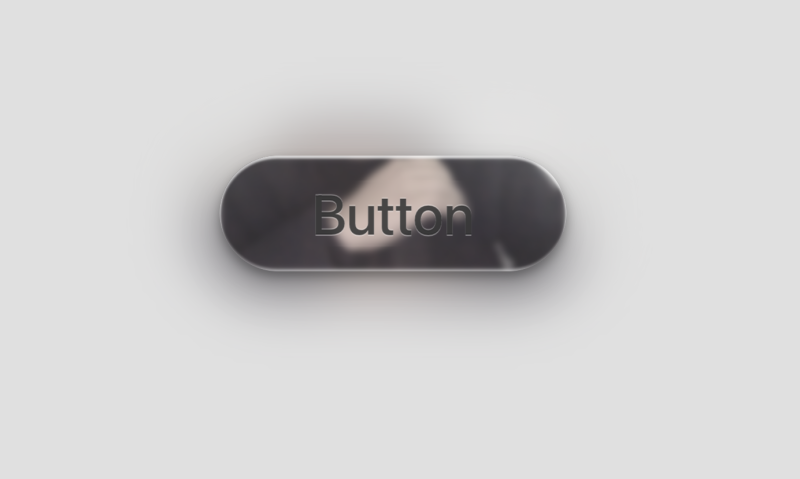



暂无评论内容